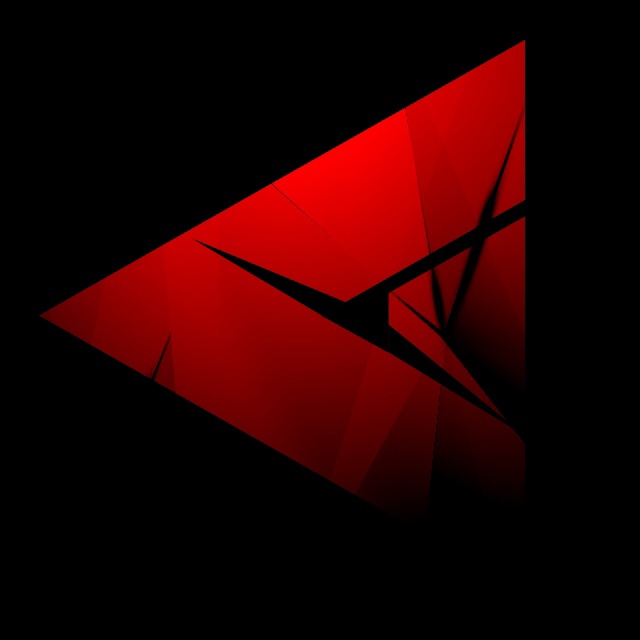Настраиваем TCP/IP и Пользователя SQL Server
В данной статье мы настроем TCP/IP соединение в Microsoft SQL Server
Alexander Zubar
Последнее обновление 2 года назад
Введение
Перечитав большое кол-во статей не было найдено подробного объяснения... Да как же б**ть настроить TCP/IP в SQL Server.
Оказывается очень просто и сейчас я вам это покажу
Включаем TCP/IP
- Открываем "Управление Компьютером"
- Диспетчер конфигурации SQL Server
- Сетевая конфигурация SQL Server
- Протоколы для "экземпляра" (Обычно это SQLEXPRESS)
- Открываем "TCP/IP"
- Включено - Да
- IP-адреса
- В самом низу выставляем для IPAII:
- TCP-порт - 1433
- Динамические TCP-порты - стереть


Примечание: после проделанных изменений необходимо перезапустить Службу SQL Server. Для этого переходим в раздел Службы SQL Server, далее ПКМ (правая кнопка мыши) по SQL Server > Перезапустить
Настраиваем экземпляр SQL
Мы будем настраивать его в программе Microsoft SQL Server Managment Studio, коротко SSMS (ссылка на скачивание).
Открываем SSMS и нажимаем Соединить (по умолчанию проверка подлинности стоит "Проверка подлинности Windows" и нам не надо вводить пароль).

Для начала разрешим проверку подлинности SQL Server и Windows:
Правая кнопка по нашему "экземпляру" > Свойства > Безопасность > Выставляем параметр "Проверка подлинности SQL Server и Windows" > Ок


Далее создадим пользователя:
Открываем "Безопасность" > "Имена для входа" > ПКМ по данной папке > "Создать Имя для входа"
В разделе "Общие" выставляем:
- Имя для входа
- Выставляем параметр "Проверка подлинности SQL Server"
- Убираем галочку с "Требовать использование политики паролей"
- Вводим "Пароль" и "Подтверждение пароля" (рекомендую придумать сложный пароль)
- public
- sysadmin
- Разрешение на подключение к ядру СУБД - Предоставить
- Имя для входа - Включено
Нажимаем "ОК" и нажав ПКМ на наш "Экземпляр" нажимаем "Перезапустить"




Поздравляю, теперь вы можете поблагодарить Microsoft за такой "простой" способ включения TCP/IP в Windows системах